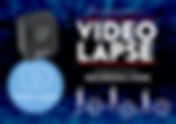Search Results
40 items found for ""
- Camera Reset
A camera reset is needed when the following occurs. You forgot your custom password The extreme difficulty connecting to the local Wi-Fi network The camera has a long 'BEEEEEEEEEEEP" and is unresponsive until you pull the battery carriage out. This is mechanical failure and a camera reset will work to jump start it. Grab the micro-USB cable handy and power battery brick fully charged. (A computer with a USB connection will also work.) Remove the batteries and SD card. Press the power button continuously. While holding the power button, plug in external power (micro-USB). The camera will begin beeping and the LED will flash, wait until the beeping and and flash has stoped. When the final beeping noise stops the reset is complete. On your mobile device forget the existing camera network from your mobile settings and enter the Afidus default password (12345678) Launch the app, you will be asked to change the password, make the change. We recommend keeping it easy and using 87654321. Forget the network again and enter the new password After performing a reset, make sure you double check all of your settings by tapping the (i) info button. Quality, HDR and other configuration options will also have reverted to the factory default. For the ATL-200S camera: We recommend changing the Quality to +4, HDR to Low and Time Stamp off. For the ATL-200-201 camera: We recommend changing the Quality to +4, HDR to Low and Time Stamp off. If you continue to have problems connecting with the camera, please reach out to us directly through whatsapp or via phone 507-884-0070 or email to info@timelapsecameras.com
- LED INDICATOR, what does this mean?
The LED indicator at the top of the camera is critical to determining the status of your camera. This is what we use to verify that it is recording or if it is in need of attention. We recommend for all cameras being posted on jobs that you check your cameras weekly with just a simple visual check of the LED to ensure that it has a green blinking flash approximately every six seconds. LED Status Indicator Power on: Green on No SD card: Solid Red System Breakdown: Red flash /1 sec. * Battery Low: Red Flash/10 sec. Firmware update: flash/1 sec. Hardware Reset: flash 3 times Recording Modes: Recording: Green flash/6 sec. Schedule Snapshot On Demand, Step Video: Flash 0.2 sec. x1 PIR, Hybrid: Flash 0.2 sec. x2 Blinking red led? NOW WHAT DO I DO? * If you happen to have a flashing red light 1/sec. then the best course of action would be to remove and change all the batteries to fresh brand name batteries. It doesn't hurt to reseat the card at this time as well. Then continue to power on the camera and connect it to your mobile device using the Wi-fi through your settings menu. A little more about the batteries, which brand do we recommend. Fresh name brand batteries we recommend include: Energizer Max, Duracell, Duracell Black and Energizer Lithium. We do not recommend recycled or generic brand batteries, these include Kirkland, Target, Mastercell etc. They simply do not hold their charge on comparison to the leading brands. Energizer Lithium batteries have proven to be the best battery brand to use in severe winter cold northern temperature climates. Be warned, they will have a steep drop in voltage and will suddenly stop working, in comparison to using Energizer Max or Duracell Black. batteries. Question: How Should I store my camera when not in use When the camera is not use we typically store it in a soft can thermo coozie. You know...the ones you get for your soft drinks. This extra padded layer will help any bumps along the way. We hope to add can coozies to our product line as a freebee in the near future. We highly recommend removing the battery carriage from the camera unit when not in use. It's fact, all batteries will drain slowly over time when not in use and located in the unit. We have seen this occurrence not only with the Afidus Camera system but with DJI drones, GoPro's Hero 7, and DLSR cameras etc.
- Connection Top Tips
Has your camera been sleeping and not used for a while? This article is for you. These tips are handy with Wi-Fi connection issues with your mobile device. This is commonly seen when the Wi-Fi will not pick up the temporary hot-spot network right away. Grab a fresh set of brand new name brand batteries or connect to a power source using the manufacturer supplied USB power cord. Ensure your camera is powered on with the solid green LED at the top of the unit. In the event you have upgraded your iOS system or got a new phone all manufacturing brands recommend removing the app and reinstalling it. Power cycle your mobile device Toggle the Wi-fi off for 3 seconds and turn it back on. Once you see a blue check mark, you are connected, proceed to the Afidus App to program your camera. If the camera bounces around networks: Forget the Camera Reconnect with the TimeLapseCamera default password, 87654321. If you happened to use a different password and do not remember it, please proceed to this article to reset it. Fresh Batteries are critical for connecting If there is a delay in the Wi-Fi connection with your mobile device, check your batteries. Are you sure you grabbed a fresh set and brand new name brand ones? Not all brands of batteries have been tested for long-term time lapse recording. Rechargeable batteries are great in theory, however they are slightly thicker in diameter than consumable batteries-these may prevent the carriage from being easily removed. The battery total charge must be above 5 volts to establish a solid Wi-Fi connection. Top App tip: Did you know the app takes a nap? Wake it up! This is seen commonly with the zoom slider becoming unresponsive to zoom or if you make a section of settings and you do not hear the confirmation beep confirming changes. Solution: Simply close the app and open it up again to refresh it
- Afidus, Start your Time Lapse
Mount the camera securely, and by that we mean fasten it down-so it does not wiggle. Frame your subject. Check zoom and focus. Enter your record schedule from the settings menu. Select the "red dot" icon to enter record modes. Select the recording mode from the icons along the bottom of the screen. Typically Time Lapse is the only mode you want to capture in. Once the record mode is selected the camera will confirm your entered shoot settings. Tap OK to confirm these are correct and the camera will beep twice to confirm it is recording. You can double check the camera is recording as the LED will flash every 6 seconds. NOTE: If you did not hear an audible beep-beep that is a false start. Long press the power button. Confirm the camera is on with a solid green at the top of the LED, proceed with a short press of the power button. The camera will sound an audible "beep-beep" If the LED is blinking every 6 seconds, the camera is recording according to the schedule you set. To stop recording, simply press and hold the power button for 2 secs. The camera will emit a long beep, and the LED will illuminate green. This indicates that the camera has written the time-lapse video file and has turned the Wifi on. You can now connect your phone / tablet to download files, or change settings. QUICK TIP - you can quickly enter record mode without using the APP. Turn the camera on as normal (green LED light), then short press (<1sec) the power button again. The camera will enter record mode with the last shoot settings entered. NOTE: it’s worth remembering, if the camera is left alone, or no settings are changed, it will turn itself off after 4 minutes of inactivity.
- Afidus Camera Comparison
As Afidus has introduced new long term time lapse camera models since 2018. We think it's best to share a global chart containing all the specifications with new features added to the new ATL-200S/201S camera lineup. Download this chart to read specifications a.k.a. the nerdy good stuff with jump links to coordinating articles and videos of the camera system.
- Video Lapse, creative Recording mode
As one of the four creative recording modes, video lapse is showing the most creative with amazing potential. We joke around by saying this is the "ultimate casino game to play" meaning; you will WIN every time it's just a matter of timing. Video lapse mode works by selecting the capture burst interval from the settings menu. Then on the main screen you select your “spanning interval” which is the interval of time not captured in live motion. When playback at 100% speed the footage ticks a long with breaks. Adversely if you speed it up then it will look like a traditional time lapse. The golden nugget here is opportunities to capture details only seeing using constant catcher burst. The perfect moment when something comes in a frame. YES, we have examples. In this "Ice-Out" Video this content was specifically recorded to capture ice melting from our local river. In Video Lapse the game is time in what you will capture. In this video example, ducks and geese floating or flying by was the element of delightful surprise. Watch this content for brief life-like footage complimented with the speedy counter part Time Lapse footage. Within this video you can see speed differentials of content sped up ridiculously fast (10000% + playback speed) which makes it appear like a standard time lapse. Then you see sections of live action (Speed = 100% playback.) Moments of time when ducks were in frame and bobbing along the water's edge. Only with video lapse can you have this much differential content. For the long version with full explanation shared with behind the scenes setting, we hope you enjoy. What's Pros of Video Lapse recording mode? With the magic of video editing working with Video Lapse footage you have freedom to leave the content as is or speed up sections according to what interests you. What's Cons of Video Lapse recording mode? As with any game you are in a race with content. There is a chance you will miss the starting or ending moment and only capture in-between those points. There is a chance you will capture too little or not enough due to your settings. This recording stoped due to content on the card. Running the system at these settings is considered "Aggressive". This means either one of two things will occur. The standard 16gb card will fill up or the batteries will be depleted. 15.6 GB of content was captured providing more than enough content for this quick clip. Tip: Running the system aggressively with close intervals selected means you will need to monitor your camera closely. Using a larger card would have an another option. Selecting a larger spanning interval like 5-30 minutes would have increased the recording time. How to Deploy Video Lapse Fundamentals of this Creative Recording Mode: Video lapse mode works by selecting the capture burst interval from the settings menu. Then on the main screen you select your “spanning interval” which is the interval of time not captured in live motion. Remember to: set a scheduled work recording schedule for working hours only What is your recommendations for setting? For this Ice Out Video Lapse; 3 seconds every 45 seconds, recorded for 55 hours. Drive Lapses; 3 second burst every 5 minutes for the duration of your travel time. Long Term Projects: 5 second burst every 15 minutes Crafting or Cooking Quick concepts: This action happens pretty fast. Start at 3 second burst, 30 second interval. The quicker the content is the shorter the spanning interval should be set Editing Tip: When playback at 100% speed the footage ticks a long with breaks. Adversely, if you speed it up then it will look like a traditional time lapse. The golden nugget here is opportunities to capture details only seeing using constant catcher burst. Perfect moment when something comes in a frame. Again, capturing in Video Lapse, creative recording mode is a game. You will win, but it's a matter of timing.
- A Motion Sensing Camera? PIR recording Mode, Afidus Time Lapse Camera
There are 5 recording modes within the Afidus ATL 200S Time Lapse camera. When to use them properly is the magic behind the action. For this video I’ll share with you information about P.I.R. motion sensing creative recording mode. LARGE BIG BOLD TYPE FACE SCREAMING HERE: This creative recording mode will create dozens if not hundreds of files for you to select from. If a bug, a leaf, tree or anything moves within the sensor area, and it has contrast in the scene, it will create a file. It will chew through your batteries and card faster than you can say….Sasquatch. This sample above was recorded on January 1, 2020. PIR mode was used to document the intruder wreaking havoc on plastic parts in a shed. The camera was left unattended for several days and left to record. In total more than 240 total clips were created. Be mindful the sensor trigger at the slightest of movement, even change in light. Our take: We would love to see joined files and a selectable PIR capture interval. If you are doing a project without set hours, for example, restoring a car. The camera will record when there is movement and wait idle for the next action. As a creative mode it’s best to say use at your own risk, plan ahead, and be prepared to watch the system closely. Afidus planned for a solution: experiment with Hybrid Mode. You get motion activated capture within a time lapse and you won't have an endless number of files. I will detail Hybrid capture soon. But sasquatch still applies, keep an eye on your card space and batteries. More on this mode will be shared within another post. Enough about the negatives. Now for the positives: it has the potential to catch great critter action. ‘Critters’ must be used in synonymously referring to animals or human-catch my drift?
- Snap Shot aka. STOP MOTION, a creative recording mode
Snapshot is one of the most creative and manual modes to use within the Afidus Timelapse Camera system. After this mode is deployed a capture is taken each and every time the power button is pressed briefly and manually at the camera system. It will record a "snapshot" within a 3 second timeframe. You repeat this process to the end of your project. All the shots are collected into one screaming fast .mp4 video file for later editing enjoyment. This video walks you through the set-up and deployment of the camera system using Snapshot Mode stepping you through each pumpkin placement. What can you expect from SnapShot/Stop Motion mode? It's always exciting to see the time lapse right out of the camera. This feature has a little surprise with it, when it comes to the polishing part. There are so many lessons on this video mode and how to create with it. In this Time-lapse Chronicles, Lesson 1: Always. Always. ALWAYS. Choose the right mode for the job and make sure your camera is on a steady tripod or securely anchored. Lesson 2: The assistant was my 11-year-old son as the camera operator. Little did I know one of the tripod legs was a little wobbly. My bad. This is the second time I’ve used snapshot stop motion create a recording mode with Afidus camera system. It’s easy enough to say after a while we got the hang of it. Click the power button wait three seconds and repeat indefinitely. Intentionally this video was supposed to reveal only the pumpkins. Obviously, we had fun in the process. SnapShot/Stop Motion is a very unique creative mode to use. Be patient, be persistent, be prepared. My wobbly outcome is definitely a time lapse tip and great example of what not to do. Aka affectionately known as #videodud REMINDER: Using this mode exposures are taken with a power press of a button and the footage will be compiled through the camera app in the in one speedy video .Mp4 video file. You must further edit the video, slow it down to nearly 1-10% of the playback speed. Aka Ludacris Lugubrious speed aka slightly faster than a sloth. We are excited Afidus is very responsive to user feedback. In the near future this mode will officially be changed to "Stop Motion". This will add great clarity for you to select the right mode to record in. Thus the mode, "Time Lapse" should be used 99% of the time for the job. Any other mode is just fun.
- How to Download to phone, iOS using the Afidus App.
Tuesday tip series? It’s alive, another tutorial prepared by TimeLapseCameras.com There are times in the field when you may want to use the 'Download to Phone' feature of the Afidus Time Lapse camera system. I.e. When the action was too good not to share immediately on social media. Or, when you need to immediate review the footage for a longer capture. Either way, this is a primer on the process. This feature needs to be prefaced with... If you have the time and a great small clip go for it. Here’s the fine print: This process takes time and resources. Generally downloading to phone takes approximately 3.5 minutes to download large 512MB files. For this demonstration video my file size was small, a whopping 89MB. This SnapShop (aka Stop Motion) example video was shot exclusively to demonstrate the download process and result of recording in SnapShot mode. This process must be monitored throughout to ensure you don’t lose the connection or the app doesn’t stall out or yo will need to start over. The other side note to recall, you are using WiFi connection which will drain your batteries. My take, choose your download process wisely and use it only if you really need to. One other way to download to phone, which is significantly faster, use an Apple card reader adapter dongle-thingy. You know what I’m talking about, right? TRANSFER FOOTAGE For step by step information on saving content and downloading to phone see our User Guide.
- Video Compression what does it really mean.
Afidus is always improving their app and increasing it's capability, just like iOS. One of the more recent changes delivered in a firmware update (4334 for ATL-200/201 models and version 4444 for the ATL-200S) is the video Compression Mode. Afidus has simplified this video setting within the Settings fly-out menu. When selected it will present two options: Compatible vs Efficiency. A simple answer is that file size will vary with settings. Efficiency compression generates approximately 30% smaller files compared to capturing in Compatible mode Our Take: Leave it on Compatibility. You are welcome to try out Efficiency compression mode with your computer/editing system to ensure it will work for your needs. Reason: If you are checking your cameras weekly/biweekly, and especially monthly, like we recommend within standard operating settings ("one-minute to-win-it", weekdays, 7:00 am to 5:00 pm), your 16gb card will not fill up, but remember to check those batts & stats! Let's dive deeper into this topic. Specifically, Efficiency uses the H.265 codec, which is a newer codec. H.264 is reliable across most video players and editing software. However, Efficiency uses the newer HVC1 codec which, for example, is not compatible with Mac OS older than High Sierra 10.13. What this means for older Mac and Window users is stock video players such as QuickTime or Windows Media Player will not play the file. CODEC Summary: ATL 200S/201S Models: Compatible records in Motion JPEG Video (MJPG) Efficiency records in MPEG -H Part 2/HEVC (H.265) (hvc1) Previous ATL 200/201 Models: Efficiency will record in h264 MPEG-4AVC (part 10_ (avc 1) Compatible records in Motion JPEG Video (MJPG) Known playback incompatibility issues: As of March 2021, Movavi editor will NOT play back files recorded using the 200S camera in Efficiency Compression (H.265 format). The solution for this, convert the files using a program such as Wondershare File Converter. SOLUTION: DO NOT worry, a solution is just around the corner. Use VLC player. This handy dandy little backup player comes in great allowing you a back-up, just in case. Otherwise, you might need to look into updating your operating system for proper playback and future video editing. Remember: Efficiency offers the option of capturing 30% more footage within the same card space without compromising video quality. Be safe, save it. Sure Efficiency will save your card space. However let's talk about content safety. Pull the content from the card, by replacing the card, and back it up to a second or third location for safe keeping and future editing. We’ll provide more details in another blog on the topic “How to store and organize your Timelapse Content safely.”
- What? White Balance. It's a feature within the Afidus App.
White balance is a camera setting that adjusts the color balance of light the you’re shooting in so that it appears a neutral white, and it’s used to counteract the orange/yellow color of artificial light, for example, or the cold light of deep shadow under a blue sky so that portrait shots taken in shade look more natural. The Afidus time lapse camera system has a white balance adjustment built within the app. This setting is subjective to your surroundings. If you are in a controlled studio then setting the white balance to suit your needs will be a matter of preference and what appeals to you for the end outcome. From the App select White Balance A selection of scene will popup. The summary of color temperature is as follows: Per Afidus, Corresponding color temperature to each mode: Auto Daylight > 5500k Bluesky > 8000k Cloudy > 7000k Fluorescent > 4000k Incandescent > 3300k Sunset > 2800k In this video clip example you can see the difference from each white balance setting. What does this mean? Discover the change in color for yourself. Here’s a couple more tips. Take screen shots and review those screenshots on your mobile device. Which do you like? Then use it. For controlled light situations you can consider: As mentioned above, use a gray card or X-Rite ColorChecker Passport Photo 2. Take snapshop with the gray card or CheckerPassport, save it and reference that photo in the post editing process. Only advanced editing software such as Final Cut Pro, Adobe Premiere Pro CC, DaVinci Resolve and a few others will be able to respond to color change. Recording outside? Remember light and weather changes throughout the day. This means it is best to use either Auto or Daylight setting as you may not want the yellow or blue color tint in your video. You can read more about white balance within a beginners guide to photography here.
- In-depth on AE (Auto Exposure) Optimizer
A new feature within the ATL-200S/201S model is a small sensor right under the lens, the sensor provides more precise optical light information to camera. What it does: AE (Auto Exposure) Optimizer improves the shifts in white balance, potential flicker and exposure fluctuations with light changing through the day and your scene. This feature overrides the 50/60 Hz selection and reduces exposure flicker. Exposure shifts/flicker will always happen, especially during quick light changes such as sunrises/sunsets or a cloudy day. A full featured DSLR may have very similar results which requires extensive frame editing for perfection. PROS: Smooths out the exposure and helps to reduce flicker within the footage. CONS: Left on this feature consumes the battery faster. Let's dig deeper into this video with a little more information on the set-up. In total, 7 files with an average file of 420mb per file was generated. With the Split File by date turned ON daily files were generated making its easier to identify each separate day. Without changes to speed the content would have been over 5 minutes in length. Using speed ramps in Adobe Premiere Pro I pushed and pulled the clips to the video example you see. Camera Model: Afidus ATL-200S Interval: 1 minute Recorded: March 3, 9:47 am - March 9th, 8:03 pm | 24 hours a day Total content recorded: 2.95 GB mSD card: 16 Gb Batteries: This was the first testing of Pale Blue Lithium Ion USB rechargeable batteries. Not the typical Energizer Max, Lithium or Duracell Optimum batteries we usually recommend. Seasonal Time lapse observation is possible. We are always testing various scenarios from brand batteries with changes to interval, scene, and exposure. Posted in the back yard, this past March for 6 days, the objective was to test the duration of USB rechargeable batteries and results of the Auto Exposure and Digital image stabilization within the Afidus ATL-200S Time Lapse Camera. We are beyond thrilled with the exposure captured, and little light flicker in daytime to sunset/sunrise transitions. Visible Star trails paired with the moons early daytime travel path are seen clearly. All video settings and screenshots are present within this video of what was used to set it. Conclusion: The testing battery brand did not make cut and will not be recommended to our customers. The results of the content for six days of capture-worth it to share.