Everything you need to
KNOW IN DETAIL
Thank you for purchasing from TimeLapseCameras.com.
To get you running with your camera, each camera purchased from TimeLapseCameras has been tested, four AA batteries and a 16GB card are pre-installed for you.
Your camera has been optimized for your first project with the following settings: the latest firmware update installed, timestamp turned off, Quality set to +4, 30 fps, 16:9 ratio and the capture interval is set to 10 seconds.
To get started first download the App from either Apple or Google.
March 2021, iOS user update for Wi-Fi Connection.
Tips for iOS. This video is for users who have difficulty connecting to their camera
after the first inital pairing with the camera.
iOS 14 and later added security connection screens.
These notices are informing you the device you are connecting to does not have internet connection.
Overall, the key takeaway is, if you receive the
“weak security” warning on your iPhone, don’t be alarmed.
Once you see the blue checkmark-you are connected.
Head over to the Afidus Time Lapse app to continue working with the system.
This is the place where you can find the answer to:
what it is, how to, and the source of information about the
Afidus Time Lapse Camera full app functions and how to work with it.
2
Power the
camera
ON



STEP 2: TURN ON
Power the camera on with a long press of the power button at the top of the camera.
TIP: Start with the manufacturer supplied 16gb Card and
Fresh brand new name brand batteries.
4
start the app


STEP 4: start the app
With the connection established, go to the Afidus app & touch “camera”. The camera controls appear along with a preview of your scene.
5
Allow access
STEP 5: allow access
IMPORTANT: Be sure to Select OK to allow the Afidus App to communicate with your device.
For all iOS users this is:
"PLEASE ALLOW ACCESS TO YOUR PHOTO LIBRARY.
Otherwise the App will not connect with your device.


STEP 7: start
Start a time lapse video by selecting the record then select
Time Lapse Recording Mode. Select record, confirm the settings, tap Ok and you will receive a double beep confirmation.
The LED indicator on the top of the camera will flash green
every five seconds to verify operation.
8
stop your
recording
STEP 8: stop your recording
To stop a recording, press and hold the top camera
power button and wait for a long beep.
This activates the Wi-fi hot spot access into the
Afidus Time Lapse App
At this point, you can either access the camera and check the system.
For servicing the camera: (pull card and battery change)
POWER DOWN THE CAMERA
Long press of the power button
After the camera service,
restart the recording with your mobile device
by connecting to Wifi in Step 2
HOME SCREEN


CAMERA
Select the Camera icon to access the camera app features

GALLERY
To view transferred files on your phone or tablet, simply select the “gallery” icon on the main page. You will be given three ‘types’ of files to choose from – Snapshot, time-lapse, PIR triggered. These folder types are purely there to help you find the file you’re looking for.

FIRMWARE
Firmware updates are located here, please check this periodically to ensure you are using the most current firmware.

SCREEN ICONS
APP ICONS EXPLAINED

FPS (Frames per Second)
Since a video is made up of frames, each photo the camera captures will end up representing one frame in your final video. This is probably best left at 30 FPS. 30 FPS will give you the smoothest playback for your video.

INTERVAL
This is the time between each shot. More info on this can be found below in the "recording modes explained section"

QUALITY
This is video quality. The selection is from 1 - 4. It adjusts the bitrate of the image. Lowering this will increase battery life and use less memory, but lessen image quality. This is best left to 4 (high quality).

SCENE
This adjusts shoot settings for either auto, day or night projects. This may be useful to you if you’re shooting a night scene, but really, this is best left to auto.

RESOLUTION
You can switch between 1080p or the 720p resolution if required. This is probably best left at "full" 1080 setting.

ASPECT RATIO
This switches between 16:9 to 1:1 aspect. 1:1 is useful if you're filming instagram videos; otherwise leave this at 16:9

EXPOSURE
This adjusts how bright or dark your pictures appear by adjusting the shutter speed of the camera. This is best left to 0.

WHITE BALANCE
This setting adjusts the colour temperature of your shots to make the image look more natural. Again, best left alone unless you're familiar with photography.

CONTRAST
Contrast is the difference between the blacks and the whites of your image. High contrast means the blacks are really dark and the whites are really bright. Again, best left alone.

SHARPNESS
You can either sharpen, or soften your image to your liking. We generally leave this on 0 but +1 (sharpened) can be useful depending on your project.

SATURATION
Colour saturation is used to describe the intensity of colour in the image. A saturated image has overly bright colours. We generally leave this at 0, but +1 can make colours “pop” a little more.

HDR
This stands for High Dynamic Range. It means that your camera will process photos slightly differently in order to capture greater detail from bright and dark areas in your photo. We leave this a high setting for best image quality.
SETTINGS MENU
Digging deeper into the belly and programing of the Afidus Camera App. This is the critical hub location for calendar scheduling, firmware update and unlocking the cameras potential.
Updated: March, 2021
Select number for more information


OPERATING BEST PRACTICES

First screen of the
Afidus App

Menu Flyout contains the Setting Menu, Tools and Home

Information Screen.
This is a critical location to double check all your settings.
-
Get to know the Afidus App features and your camera. Test it before you start a larger project. Consider making an easy time lapse test recording at an interval of 10 seconds for 2 hours.
-
Check your card and battery status in the upper right hand corner of the app. Always start your projects with a fresh set of leading name brand batteries and a cleared card.
-
For long term daytime projects, and after inclement weather, we recommend checking your camera more frequently. In most cases, if you are recording during weekday hours Monday – Friday from 8:00 am to 5:00 pm at an interval of one minute, check your cameras monthly.
-
Use lithium batteries when temperatures drop below 30F/0C to extend the run time and prevent unwanted voltage drops.
-
It is always better to have more footage than not enough. You don’t want an editing nightmare, but you don’t want to wish you had captured more. Many customers come to us and say they have a year long project, only to find out, the major action happens over a few months. Plan for the major action, everything else is a bonus. We are happy to discuss your settings at any time.
-
For a long term project, there is no reason to capture during dusk to dawn hours. Dark-light-dark-light transitions can be annoying in a time lapse. You won’t notice an hour cut out of everyday, concentrate on the best light and save yourself an editing headache. We recommend setting your camera’s timer for daylight hours only.
-
If you need to install your camera a good distance from the ground out of arms reach, install the camera upside down. Use the Afidus App to rotate the footage180 degrees. This allows you to check the LED indicator from the ground. Video link on this feature.
-
Using your mobile device, take screenshots of your settings and a snapshot of the frame using the Afidus App to assist you with repositioning the camera in the event it must be moved. To take a Snapshot and use Image Alignment please watch this video.
-
After selecting record, listen for the "Beep-Beep" audible noise from the camera. Look for the blinking green LED light to verify the camera is recording.
-
Check your cameras. For long term projects we recommend checking your cameras monthly. Arrive to your site with an extra set of batteries and card-just in case. Any job sites can be tricky, you never know when the camera may be bumped or moved from it's initial location. Taking screen shots as mentioned above and using the Snap shot feature from the camera will allow you to match your initial camera position.
RECOMMENDED CAMERA CHECKS
This handy guide is a great reference on when to do your camera checks while using the Time Lapse Recording Mode.
Recording short-term events using an interval of constant capture (30 fps) to 2 seconds is considered a "monitored time lapse recording". With the standard 16gb card your content will fill up (or your batteries will deplete) relatively quickly.
We typically recommend the monthly check range as a sweet spot. Using the "Minute to win it" with a capture interval of 1 minute and Monday through Friday with working hours based off an 8-10 hour working day.
If you extend your working day to beyond 14 hours or include weekends then we recommend checking more frequently.
CAPTURE INTERVAL
Constant

2-4 hours
Check frequently
Great for short term
moment events
CAPTURE INTERVAL
1-14 seconds

daily
Check Daily
For daily events when you want a ton of content captured
CAPTURE INTERVAL
15–45 seconds

weekly
Check weekly
Excellent for enough content to summarize your daily or weekly project
CAPTURE INTERVAL
1 minute +
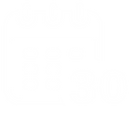
monthly
Check monthly
for
battery status and to archive your content
All information is based off of a recording time for 8–10 hours per day, Monday – Friday.
RECOMENDED INTERVAL SETTINGS
For every project, we always ask the following questions:
-
What are you recording?
-
How long is your project?
-
How much footage do you want to capture?
Based off these questions the following chart is a great start to get you going.
All information is based off of 30fps. For recording working hours at 8 hours a day, the schedule feature is used within the settings. This is commonly based off of recording 9 am - 5 pm

BATTERY LIFE OVERVIEW:
-
ATL-200 / Day Scene / 24 Hrs per day / Full HD / Time lapse mode
-
4xAA Alkaline batteries (battery brand: Duracell Ultra)
* Manufacturer claim:
1. The table is base on an ATL-200 manufactured from Feb 2019 or later
2. The estimated battery life is tested under temperature 77F (25C).
3. Battery life may vary based on battery brand, environmental conditions, operating temperature, and other factors.
4. Rechargeable batteries are NOT recommended for time-lapse projects.
5.Use lithium batteries when temperatures drop below 30F/0C.
LEARN MORE ABOUT WHICH CARDS ARE THE BEST TO USE
the shorty on this. Only use SanDisk Ultra speed cards.
WHICH BATTERIES DO WE RECOMMEND

LED INDICATOR
Wait what does this mean?
Power on: Green on
Firmware update: flash/1 sec.
Hardware Reset: flash 3 times
No SD card: Red
System Breakdown: Red flash /1 sec.
Battery Low: Red Flash/10 sec.
Recording Modes:
Recording: Green flash/6 sec.
Schedule Snapshot On Demand, Step Video: Flash 0.2 sec. x1
PIR, Hybrid: Flash 0.2 sec. x2
Blinking red led? NOW WHAT DO I DO?
If you have a flashing red light 1/sec. the best course of action would be to remove and change all the batteries to fresh brand name batteries. It doesn't hurt to reseat the card at this time as well. Then continue to power on the camera and connect it to your mobile device with Wi-fi.
FIRMWARE UPDATE
latest update ATL-200S to 4950
Afidus is instrumental in the advancement of Time Lapse technology remaining competitive and current in the demands of the industry and customers. Pro-level user requests and feedback they continue to advance their product.
When you receive your camera from us at TimeLapseCameras.com we ensure each camera has been updated to the newest firmware.
In this video we walk you through step-by-step how to update your firmware.
All battery operated, app controlled cameras, regardless of brand, will be effected by Daylight Savings Time. These are typically the most important times of the year to proceed with your regularly scheduled monthly camera checks.

TRANSFERING FOOTAGE
When your project is complete transferring and saving your footage is the next critical step of the process. The fastest and most reliable method is to remove and save the content using a mSD adapter or card reader to your computer system.
FASTEST METHOD

Remove the card
When you remove the card from the camera use the mSD adapter/card reader to transfer the footage to your computer system for the fastest content transfer.
Content save time approx
3 minutes for 19 GB of files
GET'S THE JOB DONE

Use the USB cord
Connect the cord to the camera USB power port and to your computer system. This will allow for data transfer only.
Content save time approx
13 minutes for 19 GB of files


































