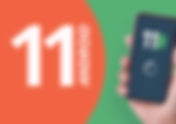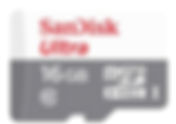Search Results
40 items found for ""
- Afidus App and user guide to starting your first timelapse
Let's get you up and running with the Afidus Time Lapse Camera system. In this start-up video we walk you through the Afidus App download, Wi-Fi Connection, Zoom and Focus check, and how to deploy your your first timelapse. There are a lot of tips and tricks to share with you on this system. Join us on your journey as we continue to share our knowledge using the Afidus Time Lapse Camera system. Be sure to check out the extensive user guide posted at: https://www.afiduscam.com/userguide iOS Users March 2021 iOS user connection update. iOS users see an extra (pesky) notice. When you see a BLUE CHECK MARK you are connected, head over to the Afidus App for full control of the camera. There are a couple of TIPS for connection: Always start with a fresh set of brand name batteries (Energizer Max) and the manufacturer supplied 16mb mSD card installed. If the app become unresponsive, refresh the app by closing it and opening it. If the connection continues to spin and is unresponsive, refresh it by turning the Wi-Fi off for 2-5 seconds. Then turn back on. Wait for the blue check mark to appear next to the camera in the network. Then head over to the Afidus App. If the camera does not connect, head back to settings and “forget” the wifi network. Then enter our TLC camera password, 87654321. Delete and the app Restart your mobile device Reinstall the Afidus App Try the connection again
- When should I check my camera?
We often get asked, “how often/when should I check my camera?” After three years of working with the system this is the simplest graph I could come up with. Basically, what interval and project are you capturing? And do you wish to be swimming in too much content? eh-hem think editing here. Projects are either short, medium or long term. Just like Goldilocks. Think of it as training wheels are just about to come off and the settings are nearly perfect. It's up to you to stay on top of your camera checks to ensure the camera is in operation. Once you go outside of these parameters then...you are in a risky category. The SHORTER interval i.e. between one and five seconds is in the AGGRESSIVE category this means you will need to check your camera much more frequently. Run the camera hard for truss days, single days of concrete pours and quick action being completed within 20 minutes up to one 6-8 hours. TIP: at this setting it's wise to upgrade that card to 32 mb to be sure you have all the content for that single day. MEDIUM Can this be new category? I believe it should be. These are the in-between projects. The weekly or biweekly jobs. Ie Window or roof shingle installation. The jobs you know you're going to be on site that you're monitoring closely and you're watching the camera. At this interval you have two weeks of content running 12 hours a day using lithium batteries and a 16 gig card. Both will be used up. LONG TERM aka the "sweet spot" of the system. Set the camera for your 8 hour, recording 5 days (Monday-Friday), go grab a drink at the nearest delightful location. This is for long broad changes when you want to monitor your site and provide. Our rough calculations for this setting is the camera will last for over 45 days. We recommend monthly checks because you never know when natural disaster or human meanness will strike. And it will! We have proof of that too.
- Can I connect my Afidus Camera to a computer?
Yes you can, first some essential information. The Afidus camera's USB port is both power and data, however, not simultaneously. 1) Connecting the camera is for data transfer only. Data transfer when using the USB cord is a slower method of saving the content. We recommend removing the card from the camera and using a dedicated mSD card reader to save/archive those many files. For saving the files read this article on the best methods. 2) It is not for recharging/controlling/programming the camera. It will not power up your rechargeable batteries. Speaking of which, we do not recommend using them as they will get stuck in the battery carriage. For best batteries and more information read this article we created after months of testing. 3) When connected to a computer, the camera will shut down automatically. The camera will time out due to power saving programing that users do not have control of. TimeLapseCameras.com continually discovers many features of the camera system and what it is capable of.
- Daylight Savings Time and Firmware update reminder
It's camera check time friends. This week is the perfect time to schedule a camera check. These recommended monthly checks are part of our "best practices" for camera operation. This one in particular is pretty critical to cover the daylight savings time jump in time. We say, fire up that cam and “Check those Bat’s and Stats”. All battery operated cameras running a scheduler will need to be checked this week to ensure they are running spot on schedule. Get your Energizer Bunny Batteries out and replace as needed. Change out those cards, archive and save your content, and most especially, know the camera will automatically sync to the correct time-but not until it is connected to the app. Otherwise, the camera will record an hour off if you are using scheduled recording. Helpful reminder: Firmware update. Here's the shorty on the steps: Keep your camera off and not connected to Wi-fi Open up the Afidus Time Lapse App app first Download the firmware Power Camera on and connect to wi-fi Open the Afidus Time Lapse App Settings > Firmware > Update, wait for the series of beeps to be complete and follow the reconnection connection process. This video guides you through the process. The firmware in this video is an older version however the process remains the same. As always, please reach out to us for your questions and we will be there to assist you.
- CONNECTING TO WIFI
This article is for users connecting to the camera for the first time. Always start with a fresh set of brand name batteries (Energizer Max) and the manufacturer supplied 16mb mSD card installed. Power on your camera by holding down the power button until you hear a “beep”. The LED will light green to indicate power is on, and the camera is broadcasting its Wifi signal. Go back to your phone and search for the cameras Wifi network. It will be listed as “ATL200_xxxxxxxxx” (this is the cameras unique ID number). Connect your phone to this network and enter the TimeLapseCamera password “87654321”. *Important* - Do not do anything for 30 secs as you might get a message saying “this wifi connection does not have an internet connection”. This is an extra (pesky) notice iOS users see. When you see a BLUE CHECK MARK you are connected and you can proceed to open the app. Make sure you hit “ok” otherwise the camera will not connect to your mobile phone / tablet. If the blue check mark does not appear and and the camera appears to bounce from my devises to network, toggle the Wi-Fi off for 3 seconds and back on as seen in this next video released March 2021 Android user? Read this handy article for trouble shooting the Android Connection when you receive the "Opps change your Wi-Fi network message" Other TIPS to try: If the app become unresponsive, refresh the app by closing it and restarting it. If the connection continues to spin and is unresponsive, refresh it by closing the mobile device settings app down and reopen it. Start the app and try again. If the camera does not connect, head back to settings and “forget” the wifi network. Delete the app Restart your mobile device Reinstall the Afidus App Try the connection again If you did not purchase your camera from us: Due to new government GDPR rules (General Data Protection) you might be asked to change your password to a new, personal one. You will be instructed by the App to enter a new password. Once this is done, go back to your wifi network list and click “Forget Network” for your ATL. Lastly, simply reconnect to the ATL-xxxxxxx network using your new, personal password. You should now have a connection between your camera and your phone / tablet. To test this, go to the App main screen and tap the bottom left icon “Camera”. If successful, you should be taken to the viewfinder and settings screen of the App. November 2019 passwords are a mandatory change required by GDPR Please note: the camera will automatically turn off its Wifi after 4 minutes of wifi inactivity. This is indicated by the camera emitting a long beep and then it will shut down. HELP!!! MY CAMERA STILL WONT CONNECT!!! If, by accident you entered the manufacturer password (12345678) your camera will not connect to WiFi. To resolve this, please forget the camera connection in your settings and enter the current TimeLapseCamera password, 87654321.
- Android CONNECTING TO WIFI
This article is for Android users connecting to the camera and they are seeing the "Opps, change your Wi-Fi network" message Typically connecting to the Afidus time lapse camera through the Wi-fi hotspot is complete within a minute. There are times when this is not the case. Digging a little deeper as Android is in the rollout process we have discovered some users will need to completely turn off their Mobile Data Connection. Instructions: Swipe down from the top of the screen, select Settings, press Data usage flick the Mobile data switch from On to Off - (this will completely turn off your mobile data connection) Always start with a fresh set of brand name batteries (Energizer Max) and the manufacturer supplied 16mb mSD card installed. Power on your camera by holding down the power button until you hear a “beep”. The LED will light green to indicate power is on, and the camera is broadcasting its Wifi signal. Go back to your phone and search for the cameras Wifi network. It will be listed as “ATL200_xxxxxxxxx” (this is the cameras unique ID number). Connect your phone to this network and enter the TimeLapseCamera password “87654321”. Android 11 was rolled out in stages over the past six months and it was not a smooth transition. If you have camera is running pre-Android 11 firmware, here is the roll-out list. https://www.androidauthority.com/android-11-update-tracker-1155652 If you have a Google Pixel running Android 11, the fix took a long time and every Pixel user had issues. Have you updated your phone? Delete the app Restart your mobile device Reinstall the Afidus App Other TIPS to try: If the app becomes unresponsive, refresh the app by closing it and restarting it. If the connection continues to spin and is unresponsive, refresh it by closing the mobile device settings app down and reopen it. Start the app and try again. If the camera does not connect, head back to settings and “forget” the wifi network. Call us, we will help. 507-885-0070 If you did not purchase your camera from us: Due to new government GDPR rules (General Data Protection) you might be asked to change your password to a new, personal one. You will be instructed by the App to enter a new password. Once this is done, go back to your wifi network list and click “Forget Network” for your ATL. Lastly, simply reconnect to the ATL-xxxxxxx network using your new, personal password. You should now have a connection between your camera and your phone / tablet. To test this, go to the App main screen and tap the bottom left icon “Camera”. If successful, you should be taken to the viewfinder and settings screen of the App. November 2019 passwords are a mandatory change required by GDPR Please note: the camera will automatically turn off its Wifi after 4 minutes of wifi inactivity. This is indicated by the camera emitting a long beep and then it will shut down. HELP!!! MY CAMERA STILL WONT CONNECT!!! If, by accident you entered the manufacturer password (12345678) your camera will not connect to WiFi. To resolve this, please forget the camera connection in your settings and enter the current TimeLapseCamera password, 87654321.
- Afidus, What comes in the box?
Timelapsecameras.com prepares each camera for successful use right out of the box. This video introduces you to the accessories included with your Afidus Time Lapse Camera. As of January 2020, accessories include: 0:19 Velcro Strap useful for camera mounting especially during short-term projects or those that require moving the camera frequently. (more robust mounting options available at www.timelapsecameras.com) 0:29 Plastic Lens Protector additional protection for extreme dirt and debris situations. See note below. 0:44 Battery Removal Key batteries vary slightly in size and may swell under certain conditions. This tool assists with hard to remove batteries. More information about batteries is found in this informative video Battery Video 0:56 USB Power Cord used connect your camera to an auxiliary power source or your computer system for data transfer. 1:10 Batteries & Micro SD Card our “ready to shoot” package is included with your Afidus Time lapse camera purchase. Watch to see how to remove/install batteries and the mSD card. Accessory Update February, 2021 The ATL-200S cameras purchased from TimeLapseCameras.com will be supplied with a new accessory: a silicone sleeve. This sleeve is currently in long-term field testing for its ability to aid in the camera’s water resistance as it protects the power button, LED display, USB port, and battery cover from inclement driving water entry. Our testing is ongoing as to the benefit of this new addition. Our conclusion thus far–please consider using it as additional protection as always it’s a good thing. Lens Protector A handy little accessory which can help protect your lens in extreme situations. This accessory comes in handy in extreme work situations where paint overspray, spray foam, or excessive dirt may come into direct contact with the camera lens. This video shows how to install it on the camera. NOTE: be sure to clean the lens & protector prior to installation.
- Which cards to use? … Card Size and Let’s back it up!
At TimeLapseCameras.com we ship all cameras with the manufacturer supplied 16 Gb SanDisk Ultra. There are several types of card speeds. ULTRA vs EXTREME. In testing various brands we have determined the recommended card and speed to use is SanDisk Ultra. The Afidus time lapse camera will accept cards up to 256 Gb in size. (update: as of May 2022, Afidus is now recommending only upto 128 GB. Which must be formatted as FAT32. Read on friends we have much to share.) Cards larger than 32gb in size must be formatted correctly. In our experience, there is little need for large cards to be used. WHY? only use SanDisk Ultra? The Afidus Time Lapse system writes flies slowly. Our recommended advise, stay with Ultra. Many speeds are available they are defined as: Ultra, Ultra Plus, Extreme and Extreme Pro. "SanDisk Ultra is slower than the Extreme model with a speed of up to 100mb/s. The SanDisk Extreme is faster by about 60mb/s since its listed transfer speed is up to 160mb/s from 64GB. The 32GB Extreme model has the same listed transfer speed as the Ultra Plus model." In testing various brands and speeds with the ATL-200S model, it became clear to us at TimeLapseCameras.com any speed greater than ULTRA is not recommended and will not work with the camera system. More information regarding card speeds. BEST PRACTICE: Format the card in the camera. If you're like us and use multiple cameras (or devices which use the mSD cards) it's recommended "Best Practice" to always format the card in the camera before it's used. This is especially true in the new 200S camera. Any mSD Ultra card larger than 16 GB in size must be formatted prior to use. TIP: Use a permanent marker to mark your 200S cards and we advise to keep them separate within the cameras/devices you use them in. Now for the fine print with the ATL-200S The ATL-200S has a better CPU with more features and better performance. ATL-200S uses FAT32 as its memory card format. The CPU doesn't support exFAT format. The solution is: 1. Format memory card before recording. 2. Avoid switching the using the same memory card between the previous ATL-200 and ATL-200S models or any other device using that mSD card. (This tip is for users who happen to have both models). Similarly this is a good practice to remember its not recommended to switch your mSD cards used generally between devices. SanDisk states "swapping memory cards between different cameras is a bad idea. this can lead to disc corruption and dramatically reduces the life of the memory card." Best card tips and practices article "What about larger cards" If you want to upgrade your card size-you can look to 32, or 64 in size. Stay with the recommended SanDisk ULTRA microSD. Within the monthly recording guide, the16gb has enough storage for most recording and is compatible with Afidus camera. Most applications don't need the larger 64 Gb and above cards. Surveillance work might be the exception where you need to capture a lot over 24 hours to capture whatever you are looking for. Weekly Projects: For most projects 16Gb is the best starting point between content and battery life. With the "minute-to-win-it-rule" a capture every minute for a month during a 10 hour workday (working Monday-Friday) is about 7.5 minutes of footage, for that month. This is around 3.4 Gb total, at which point we check the batteries and there is plenty of extra room. Unique situations: Surveillance and short term wildlife motion sensing projects might be the only application where we have needed 64 or 128Gb card sizes. These typically record for 24 hours a day with a capture every five seconds, this uses almost 3Gb a day. A 128Gb card would fill in around 40 days. You would need solar power or alternate power source to power the camera. For a month of recording you would have about 7 hours of footage to comb through. How do you remove the card? Open the camera battery compartment Remove the batteries Tilt the camera upside down Press the card until it clicks to deseat it Use the tip of your finger to gently remove it from the camera. Let’s talk Back-up Our recommendation is to keep cards under 64 Gb in size due to the regular monthly checks for your projects. You never want to be caught in the situation your camera has disappeared and you have not saved your content for that month. Backing up to a central drive, computer, and/or cloud storage allows for safe redundancy. As you move through your project, continue to save content to the folder structure you prefer. Check and Clear that Card After the card has been saved you must clear it off. In this screen example the card is full. The information screen and main card screen will show how much available and used space is on the card. If the card is full and you deploy it for your project the camera will look and operate like it is recording normally. You will be lucky if you get one file, a frame, a day or 10 days of content on that full card. There is not enough space to continue. Apple Users: After downloading the card contents to your computer/drive/cloud to archive for future use, you must (Apple terms here) "trash the card" and empty the trash. Window Users: Need to Format the card. Ensure the card has been emptied by checking the mSD information where there will be plenty of room on the card. This will delete the contents of the card allow you to keep recording. The other method for formatting the card was mentioned above. Format it within the Afidus App as mentioned above. Be sure to check out the rest of our User Guide for full camera operation.
- Getting used to the system, starting your First Time Lapse as a test
When you pick up any camera-or new item of technology/hardware for the first time-it's a learning curve. This curve encompasses both the tech itself, the process, app and the outcome. In most cases, you are able to grab the device, powered it on and go in “auto” mode. Easy, right? Learning to use the Afidus camera system is learning about time lapse. How to use the app to achieve the end result by programming it to record according to schedule. In our Preflight check list a typical Time Lapse deployment you should: Always start with fresh batteries and check the stats of the card. Confirm your schedule recording with the information screen Focus: Dial it in and check. Take a snap shot for image alignment. Select Time Lapse Recording mode. Start your recording. Confirm the camera is recording with a visual check of the green LED light. When your first test is complete-Stop the recording with a long press of the power button. The WiFi will activate. Wait for the blue check mark to appear (iOS users) Then open the Afidus App to check the results. Tip: Save screenshots along the way for your long term projects. (this is for you to draw on information recalling the facts of what you set up) Programming your first time lapse test Use these settings below to generate your first test time lapse. The Settings Menu: Wide angle: ON/OFF set according to your satisfaction DIS: OFF AE Optimizer: OFF Compression : Compatible h.264 Split File by Date: ON Recycle: OFF LED indicator: ON Buzzer: ON Recording Schedule: Select one hour of the day from the time menu. This is noted in US military time Custom day: KEEP THIS OFF Weekday: Sun-Saturday tap them all on BLUE to turn them ON TIP: If it's GRAY it's OFF. Recording Appointment: OFF Capture Frame Rate: 30 (This is for Continuous Interval ONLY. There is little need to change this setting unless you will do a monitored recording with a large card.) Video Lapse: length 3 seconds Timestamp: OFF Anti-Flicker: 60hz WiFi Password: No need to change this. Back up/Apply: No need to change this. Reset: Please DO NOT select this. If you do then proceed to this article. Check the information screen, it should be similar to this. Except your hour will be different. Select Record icon Select the recording mode: Schedule Time Lapse You will see a confirmation screen pop up with settings to confirm. The Afidus app has a reminder for you to check the focus, battery and storage before recording. Final confirmation screen You will hear an audible BEEP-BEEP The LED will blink approximately every 6 seconds. The camera is now recording to the schedule you set. Later that same day you will need to, STOP the camera recording. To do this you must Long press the power button at the top of the unit. You will hear an audible "BEEP". The Green LED will be solid. Now you can connect to WiFi and open the Afidus App to check the results. From the Gallery (image) Select the clip and it should be approximately 427.6 MB in size. Congratulations on your first time-lapse! What the camera will produce The Afidus Time Lapse camera will output video files in .mp4 file format. All video files will have a file size limited up to 537 MB in size. Why 537 MB? Great question, this is the limit for Downloading to phone if you should decide to do this for your content saving method. TIP: If you have the Split file by date selected ON, found within the settings app, then your files will be split into days up to that file size. Next steps. Proceed with some of the following ideas; Keep the file on the card and try more tests out. Download to phone for review Remove the card, save the footage to your computer. Using Editing Software, tell your time-lapse story and polish to perfection. Share away on Social Media!
- Best Batteries we recommend using
Long story short-NEVER use rechargeable batteries for long term time-lapses! These batteries self discharge and are not suitable for powering long term projects. They are also likely to get stuck in the battery carriage because they are slightly larger in diameter when compared to the leading brand. Best Brands Energizer Max (alkaline) Energizer Ultimate (lithium) * Duracell Black Ultra (alkaline) For super cold weather The Energizer Lithium batteries get a special call out in our book due for cold weather use. In Minnesota, we experience temperatures dropping below -30°. Fine print on Lithium Batteries Energizer Ultimate Lithium batteries provide longer run time and maintain a charge when the temperature dips. They cost more, but provide better performance, especially if the temperature is sub-zero to 30F. The only catch with lithium batteries is the steep power curve, they are either good or dead, there is little mid-range and they may fail without warning. However, the failure point is longer than standard alkaline batteries. Our best advise ever Do not use cheap off brand generic batteries (this includes Kirkland from Costco) as this will severely reduce your camera operation time!
- How to update the Firmware on your Afidus Time Lapse Camera.
April, 2023 update ATL-200S/201S current models the current firmware is 5585 For the ATL-200/201 models, the firmware is 4374 Last update released by Afidus was on April, 9, 2023 "Afidus is going to release new version firmware for ATL-200S/201S(version 5585), this version aims to avoid =from creating files can not play if customer setting is: Schedule mode(timelapse mode) Interval = continuous HD(720p) Quality = +1 Recommendation: Afidus recommends completing this process connected directly to a power source via the supplied USB cable or after installing brand new, name brand batteries. The camera system will alert you if there is not enough power in the batteries for the update. In this video we walk you through step-by-step on how to update your firmware. With the camera powered OFF, open the app on your mobile device and tap “Firmware” in the bottom right corner Select the correct version for your camera and tap “Download Firmware” When the download is complete, power the camera on and connect via WiFi to your device Enter the camera control in app and tap the settings menu (top left corner). Then tap FW Upgrade The camera will cycle through 2 series of beeps then power down. Turn the camera on, reconnect your device to your device’s WiFi and confirm the firmware has been updated At the end of the video we remind you to check your "Batts and Stats". We recommend checking your cameras at least monthly and using fresh batteries with every start of every project. Saving your card content at regular intervals protects against lost footage in case of card failure. Afidus continues to update the firmware in immediate response to iOS/Android updates as well as implementing app improvements, performance updates, and new features. Thank you to everyone who provides feedback directly to us so we can pass it along and continue to help improve the Afidus cameras. iOS Connection Tip: In the event you have upgraded your iOS device and you have issues connecting to the camera. Apple recommends deleting the app and reinstalling it.
- In the Field: How to Check Your Camera
It’s camera check time! Here’s a helpful reminder of: what to do and what essential supplies to bring with you into the field. What to bring with you to be ready. Generally, when you’re in the field, you don’t have a lot of time to waste. So, to check your camera as quickly as possible, it’s important to have the appropriate supplies readily available. Must haves: Fresh brand-name batteries, Energizer Max (article) An extra SanDisk Ultra card (article) Mobile Device. Tip: Store your batteries in either a ziplock bag or upgrade to an organized Think Tank storage battery holder. Cards should be stored safely in a protected mSD holder. Our typical procedure is to replace both of these at the same time. Replace the batteries and replace the card for saving/archiving the contents. Read on for the extra items to bring or feel free to jump to the essential camera check steps Extra goodies: mSD USB cord * Power brick * Extra clamp mount, a good thing to have if it's been over used heavily. Field bag to contain all the goodies. (Optional) * The mSD USB cord and power brick are necessary if Afidus has an update for their app. These firmware updates must be done with the camera powered on and attached to a power brick. Firmware update procedure here. In the case where heavily-used mounts are exposed to inclement weather, it’s not a bad idea to have an extra one handy. It’s a good item for the field bag. Speaking of field bag...well, we have a few recommendations. Recommended Field Bags: Now, keep in mind that this is the bag with all the extras. It’s like that diaper bag filled with tricks and toys and food meant to placate any combustible situation. This bag should hold the solutions to all of your in-the-field scenarios. Think Tank Hubba Hubba Hiney 3.0 Sling Bag Both bags will hold everything you need: extra clamp, power brick, USB cord, zip-ties, batteries and cards. If you happen to purchase an extra silicone sleeve and band, those will fit too. And snacks. Granola bars are awesome, and because you just never know. Why do we love the Think Tank Hubba Hubba Hiney 3.0 bag? Because it has a rain fly that doubles as a workspace protected area. It’s storytime friends, “We were on a job that had us perched two stories in the air on scaffolding, when the wind blew right at the time of the card change. Lucky for us, the wind blew the card down into the rain-covered workspace, and we were able to retrieve the content for future use. That content was later used in the RPU chimney tower demolition job.” Why do we love the Sling Bag? Pure function. It attaches to the body and doesn’t flop around everywhere. Plus, you can swing it from the back to the front when you’re up on a ladder and you have everything handy. A great tip: When you discover the capabilities of the Afidus time lapse camera system, consider a second camera. Either as a back up and simply change out the cameras or use as a second camera position on site. This fits too in either suggestion. Essential Camera Check Steps Assuming you’re using the “minute-to-win-it” method for your interval recording work days, then monthly checks are recommended. If you’re using any interval less than one minute, then you’ll need to plan on more frequent checks. 1) Check the LED On-site with your camera we recommend doing a visual check first. Check the status of the LED at the top of the unit to determine the status of the camera. More information of the LED is located in this supporting article. 2) Stop your camera’s recording Stop your camera’s recording with a short press of the power button. You will hear a long beep and the LED will appear solid green. At this time you can connect the camera to Wi-Fi. 3) Check the batteries If you see two bars on the battery level, we recommend you change those batteries. One of our pro-level requests to Afidus is to switch to a percentage monitor for battery health to make it easier to read this information. While you have the app open, take a snapshot. This will allow you to use image alignment to match the frame. See our Alignment Video as a camera app feature to refresh. 4) Verify your footage Check the footage from the gallery. In our field practice, we confirm clips were recorded. Rarely, do we download clips to a phone as this process takes too much time, 3.5 minutes per 537 MB clip. If you choose to download to phone here's our refresh article on that procedure. 5) Check the card If more than 75% of your card is full, then change it pronto! This is especially important if you used about 10 Gb in the last month on your card and you are doing monthly checks. 6) Change out that card and batteries. If your batteries are at 1 or 2 bars and the card is more than 50% used, power down your camera with a long press of the power button, change out the batteries and replace that card for archiving. Mission accomplished! Now you can power the camera on with a long press of the power button. Follow our Preflight Check list for refresh tips on deploying your camera.